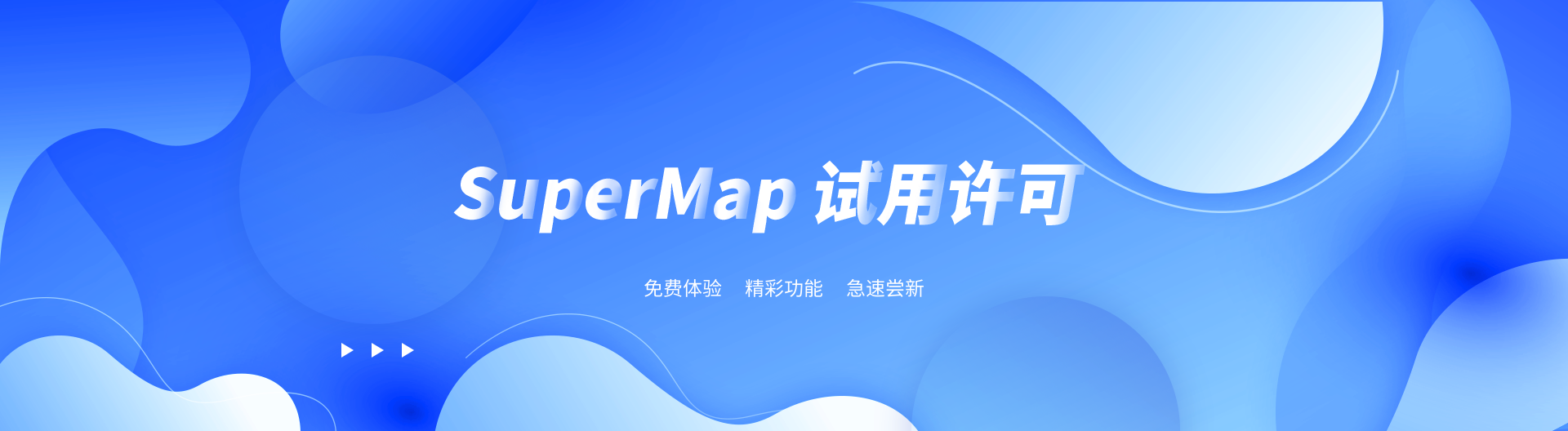智能推荐
相关问题相关文章推荐教程
- 移动三维分屏后场景缩放、改变视角等等触摸操作不对
- 插件式开发中,关闭应用时有没有相关触发事件,需要在关闭应用时进行一些操作
- 在组件iobject.net进行前端开发的时候三维场景显示异常
- .net组件开发在弹出三维场景窗体时报错,外部组件发生异常
- 三维路径分析的示例程序操作问题?
- 组件开发中 绘制一个多边形,如何均匀的布点呢?
- 超图FAQ:您好,请问一下iObjects Java组件开发运用放样方法利用三维线生成三维长方体为什么产生偏移了呢,全都偏移了一样的距离,之前原三维线是没有偏移的。
- 超图FAQ:请问一下咱们iDesktopX里机器学习中影像分析下面的这些功能,是否允许用户二次开发进行调用?有没有在组件产品里开放接口
 热门文章
热门文章
关注我们


...